会社でTeamsを利用することで、リモートワークでの勤務が円滑にできるだけでなく業務に関するコミュニケーションを円滑に実施することができます。
しかし、Teamsを利用する規模が大きくなればなるほど、プロジェクトやチームが多くなっていきます。
人数が多くなると、必要な人に必要な情報をすぐに伝えることができなくなってしまいます。
そこでアカウントのアイコンを変更することで、視認性が高くなりこのアイコンは、あの人だ!と区別をつけやすくなります。
そこで今回この記事では、Teamsのアイコンを設定する方法について紹介していきます。
※本ページにはPRが含まれます。
Teamsのアイコンを変更する方法

Teamsのアイコンを変更する方法は、大きく下記の2つに分けることができます。
- Teamsのアイコンを変更する方法
- アカウントのプロフィールアイコンを変更する方法
前者のアイコンはチームメンバーのアイコンや取り掛かっているプロジェクトのアイコンに、後者の場合は顔写真にすることで視認性があがり連絡をする際に、該当者をすぐにみつけられます。
どちらの方法も簡単かつすぐに実施することができ何回でも変更することができるのでちょっと試しにやってみようという考えでも問題ありません。
それぞれを詳しく見ていきましょう。
Teamsのアイコンを変更する方法
管理するチームの数が多くなってくると、Teamsのデフォルトの状態では色が違うだけや簡単なアイコンのため、特徴があまりないので覚えづらいです。
連絡をしたいチームをすぐにみつけだすことができないので、連絡をスムーズにすることができません。
チームのアイコンは、そのチームらしいアイコンに変更しましょう。
営業部であれば営業マンのアイコン・経理部であれば会計関係のアイコンとチームに関連のある画像を選ぶことで、目で見てアイコンだけでどのチームか判断することができます。
チームのアイコンを変更する方法
- アイコンを変更したいチームの右にある「・・・」をクリックする
- 「チームを管理」をクリックする
- 「設定」をクリックする
- 「画像を変更」をクリックする
- 「画像をアップロード」をクリックする
- 変更したい画像を選択して「開く」をクリックする
- 「保存」をクリックする
スマホで撮影した画像でもアイコンに設定することができるので、チームメンバーの集合写真にしても、チーム名を読まなくてもアイコンだけでどのチームか判断することができます。
アカウントのプロフィールアイコンを変更する方法
Teamsでは、アカウントのプロフィールアイコンも変更することができます。
個人アカウントのアイコンは、その人の顔写真がおすすめです。
変更前は、イニシャルが標準アイコンとして表示されていますが、同じイニシャルを持つメンバーが複数いる場合は、誤った別の人に情報を伝えてしまう可能性があります。
顔写真にすることで、違う人に情報を伝えるなどのミスをなくすことができます。
もちろん中には、顔写真ではなくペットや趣味の画像にしている人もいますが、Teamsをビジネスでも利用する機会がある人の場合は、仕事に悪影響を与えない画像にするようにしましょう。
アカウントのプロフィールアイコンを変更する方法
- 右上にある「イニシャルのアイコン」をクリックする
- 名前の下にある「画像を変更」をクリックする
- 「画像をアップロード」をクリックする
- 利用したい画像を選択する
- 「開く」をクリックする
- 「保存」をクリックする
上記の6ステップで、アカウントのプロフィールアイコンを変更することができます。
アカウントのプロフィールアイコンを変更すれば、TeamsのWeb会議を利用した際もアカウントの画像で参加することができます。
顔写真にすることで、誰が話しているかパッと見ただけでも判断することができるので、円滑な会議を行うことが可能です。
アイコンを設定したのに反映されない場合の解決方法

アイコンを設定したのに画像が反映されないと言った場合は、下記の2つで解決することができます。
- キャッシュの削除
- Teamsの不具合
もう一度一からアイコン画像を設定しても反映されない場合は、いずれかの又は2つの作業を行ってみてください。
キャッシュの削除を行うと、いつも利用しているサイトの読み込み速度が遅くなったと感じる可能性もありますが、もう一度サイトにアクセスすることでキャッシュが保存されるのでサイトの読み込み速度は、いつもと同じような状態に戻ります。
それぞれを詳しく見ていきましょう。
キャッシュの削除
ブラウザには、一度読み取ったページに再びアクセスする際に早く画像を読み取るために一定期間ページ内の情報を保存しておく「キャッシュ」という機能があります。
「キャッシュ」が原因で画像が反映されない場合があるのでキャッシュの削除と再起動を行うことで、Teamsのアイコンが設定した画像に反映されます。
キャッシュの削除方法(Google Chromeの場合)
- ブラウザを開き右上部の「⋮」をクリックする
- 「設定」をクリックする
- 左上部の「プライバシーとセキュリティ」をクリックする
- 「閲覧履歴データの削除」をクリックする
- 「キャッシュされた画像とファイル」に✓をつける
- 「データを削除」をクリックする
キャッシュの削除を行った後は、一度ブラウザをすべて削除して再度立ち上げるようにしましょう。
再度立ち上げると設定したアイコンで表示されます。
上記の作業が面倒だという人は、一度「Ctrl+F5」を試して、反映されない場合はキャッシュの削除を行ってみて「Ctrl+F5」ください。
場合によっては「Ctrl+F5」でもTeamsのアイコンが反映される場合があります。
Teamsの不具合
手順通りに作業をしたが、Teamsが画像を読み取っておらず、そもそもアイコンが設定できていない場合があります。
Teamsが画像を読み取ることができない場合は、赤字で「写真を保存中に問題が発生しました。もう一度やり直してください。」とでてきます。
この表示が出てきた際は、通知に従って再度同じ操作を行ってください。
場合によっては、「Microsoftのアカウントから設定を再度試みてください。」と表示が出てくる場合があります。
この表示がでた場合は、Microsoftアカウントの右上のアカウントマークをクリックして、「画像の追加」→「画像のアップロード」→「保存」でMicrosoftアカウントの画像をTeamsで利用したいアカウントに変更することで、そのまま反映されます。
Teamsのアイコンを変更して視認性をあげよう
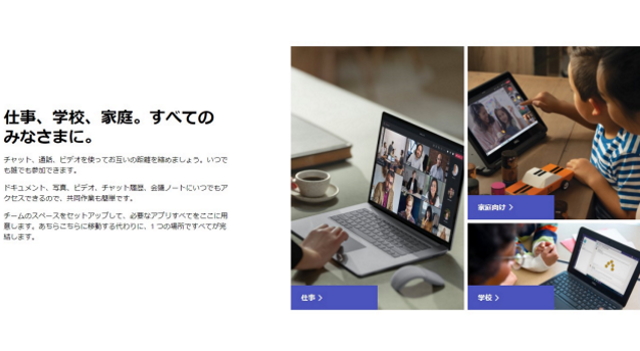
ここまでTeamsのアイコンを変更する方法を見てきましたがいかがだったでしょうか。
変更する画像が準備できれば、特別な操作をすることなくすぐにアイコンを変更することができます。
業務の効率化を図るために導入しているTeamsですが、管理するチームやメンバーが多くなってしまうとどんなに便利な機能でも、すべて管理することが難しいです。
チームや個人プロフィールのアイコンを設定することで、文字を読まなくても目で見て画像で誰か判断することができます。
特に個人アカウントのアイコンは、ビジネスでTeamsを利用している場合は、会社外の人にも自分を知ってもらうことができ、ビジネスのチャンスが広がる可能性もあります。
作業効率とビジネスのチャンスを獲得するためにもTeamsのアイコンは、デフォルトの物ではなく個性がわかるような画像にしましょう。









