iPhoneの画面でも動画を楽しむことはできますが、自宅にあるテレビに映して大画面で映画やアニメを見たいと思ったことはありませんか。
iPhoneの画面をテレビに映す方法は1つだけでなく様々な方法があります。
そこで今回この記事では、iPhoneの画面を優先・無線でテレビに出力できるおすすめのアダプタ・アプリを紹介します。
無料で出力する方法についても解説しているので、ぜひ参考にしてください。
iPhoneが使えるおすすめの格安SIM会社10選!各会社の取扱い状況と乗り換え時の注意点を解説
※本ページにはPRが含まれます。
iPhoneの画面をテレビに出力する方法

iPhoneの画面をテレビに出力する方法は大きく下記の3つに分けることができます。
- 有線で出力する
- 無線で出力する
- アプリで出力する
出力方法によっては、費用は一切かからずにテレビに出力することが可能です。
それぞれを詳しく見ていきましょう。
有線で出力する
iPhoneとテレビを有線で直接つなぐことで画面をテレビに出力することができます。
HDMIケーブルを利用することで、簡単にテレビにiPhoneを接続することができます。
ただし、iPhoneにはHDMI端子が搭載されていないので、HDMIと変換プラグを用意しておく必要があります。
iPhone・iPadの種類によってはUSB Type-C端子の場合があるので、テレビに出力したいiPhoneに合わせた準備をするようにしましょう。
無線で出力する
2つ目は、iPhoneの画面を無線で出力する方法です。
iPhoneとテレビを中継機器でつなぐことでテレビ画面にiPhoneの画面を出力することができます。
ただし、iPhoneの画面をテレビに出力する際は、Wi-Fi環境が必須となるので利用する際は環境構築もあわせて進めていく必要があります。
無線接続は、有線と違い見た目がすっきりするだけでなく、テレビとiPhoneの距離が離れていても映すことができるのがメリットです。
アプリで出力する
アプリは無料でインストールすることができ、中継器なども必要ないので、誰でも簡単に今すぐにでも試すことができる方法です。
Wi-Fi環境とiPhoneがあればだれでも実施することが可能です。
費用が一切かからずにすぐに試せる方法なので、初めてテレビに出力する人はアプリを利用することをおすすめします。
無課金でもハマるアプリ!おすすめの面白いソシャゲランキングTOP11【最新版】
iPhoneの画面をテレビに出力するおすすめのアダプタ3選
iPhoneの画面をテレビに出力する際に利用するアダプタは様々な種類があります。
今回は、おすすめのアダプタ3選を紹介します。
- ホーリックハイスピードHDMI
- Apple Lightning – Digital AVアダプタ
- Apple USB-C Digital AV Multiportアダプタ
それぞれを詳しく見ていきましょう。
ホーリックハイスピードHDMI

HDMIはゲーム機やレコーダーをテレビに出力する際に利用するものなので、どこのご家庭にも1本はあると思います。
しかし、1本も持っていない場合はホーリックハイスピードHDMIがおすすめです。
様々なカラーバリエーションがあり、1,000円以下で購入することができます。
Apple Lightning – Digital AVアダプタ

iPhoneにはHDMI端子が付いていないため、アダプタを準備する必要があります。
Lightninguコネクタが用意されているので、端末を充電しながらテレビ画面に出力することが可能です。
端末の種類によって利用するアダプタが異なるので注意が必要です。
Apple USB-C Digital AV Multiportアダプタ

iPad・iPad Pro・Macに対応しています。
Apple Lightning – Digital AVアダプタの機能にプラスしてUSB-Cポートも備えているので3つの機能を同時に利用することができます。
6,000円以上の高額な商品のため、購入する際はお財布と相談して購入するようにしましょう。
iPhoneの画面をテレビ出力するおすすめのアプリ
iPhoneの画面をテレビに出力することができるおすすめのアプリを2つ紹介します。
どちらのアプリも大きな違いなく、テレビにiPhoneの画面を出力することができます。
操作性や好みにあわせて利用するアプリを選択してください。
ApowerMirror

デバイスが検出されない場合は、ミラーリングコードまたはQRコードをスキャンしてテレビに出力することもできます。
ApowerMirrorでテレビに出力する補法
- ApowerMirrorをインストールする
- テレビとiPhoneを同じWi-Fiに接続する
- ApowerMirrorを起動する
- 「ミラーリング」をタップする
- 出力したいテレビを選択する
- iPhoneのコントロールセンターから「画面ミラーリング」を選択する
アプリをインストールするだけで画面に出力することができます。
LetsView
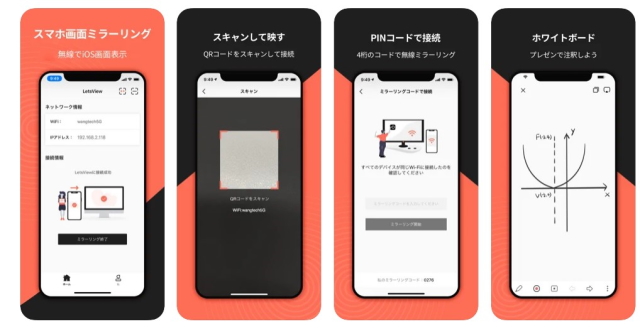
2つ目に紹介するアプリは、LetsViewです。
LetsViewでテレビに出力する方法
- LetsViewをインストールする
- iPhoneとテレビを同じWi-Fiに接続する
- LetsViewを起動する
- コントロールセンターから「画面ミラーリング」を選択する
- 出力したいテレビを選択する
ApowerMirrorと同じようにミラーリングコード・QRコードを利用して出力することも可能です。
iPhoneの画面をテレビに出力する際によくある質問Q&A
iPhoneの画面をテレビに出力する際によくある質問をまとめてみました。
せっかく準備したのに出力できないなんて後悔しないためにも、準備するものや疑問点を解決してから実施するようにしましょう。
それぞれを詳しく見ていきます。
YouTubeやNetflixは出力できる?
iPhoneの画面からテレビにYouTubeやNetflixを出力することは可能です。
中継機器を利用する場合は、テレビで利用したい動画配信アプリを事前にインストールしておくようにしましょう。
有線接続の場合は、miPhoneの画面を直接テレビに出力するので大画面で動画を楽しむことができます。
画質はどうなる?
iPhoneの画面をテレビニ出力すると画面の画質が悪くなる可能性があります。
特に、無線やアプリを利用して画面をテレビに出力する場合は、解像度や色味の違いから違和感を感じてしまう可能性が高いです。
Wi-FiでiPhoneの画面をテレビに出力する場合は、安定した通信環境で出力するようにしましょう。
拡大表示はできる?
ワイドビデオをワイドスクリーンのテレビに表示する場合は、そのままの映像が映し出されます。
ワイドビデオを標準スクリーンに出力する場合は、画面の上下に黒い帯が入った状態で、古画面で出力することができません。
映す画像と出力する画面の比率によって拡大表示が可能になります。
iPhone画面は無料でテレビに出力することができる
ここまでiPhoneの画面をテレビに出力する方法について見てきましたがいかがだったでしょうか。
iPhoneの画面は誰でも簡単にテレビに出力することができます、ただし出力方法によってメリット・デメリットがあるので必要に応じて出力方法を選択する必要があります。
初めてテレビに出力する人は、まずは無料でできるアプリを利用してみましょう。









