itunesからiPhoneに曲を入れることで、スマホがあればいつでもどこでも音楽が聴けます。
また、事前にiPhoneに曲を入れておくことで、ストリーミング再生をする必要がないため通信容量の節約をすることもできます。
しかし、ふとしたタイミングでitunesからiphoneに曲が入れられないなどのトラブルに陥ったことはありませんか?
そこで今回この記事では、itunesからiPhoneに曲が入らない時の原因と対処法を解説します。
iPhoneのウィルス対策!感染経路と対策方法・感染の見分け方を解説
※本ページにはPRが含まれます。
itunesからiPhoneに曲が入らない時の7つの対処法
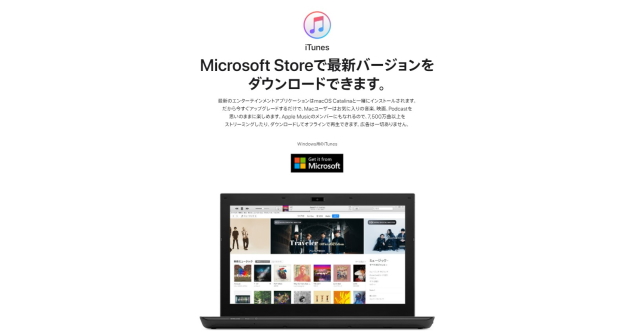
iTunesからiPhoneに曲を入れようとしたけど中々入らない、そんなトラブルにあった際の対処法を7つ紹介します。
- iTunesをアップデートする
- iPhoneのストレージを確認する
- iCloudミュージックをオフにする
- iPhoneの曲を一度削除する
- 手動でiPhoneに曲を入れる
- パソコンを使ってAirDropでiPhoneに曲をいれる
- 専用ソフトを利用する
トラブルの原因は1つだけでなく、特定するのは困難なため1つの方法を試してもダメだった場合は、別の対処法を試してみてください。
それぞれを詳しく見ていきましょう。
対処法①:iTunesをアップデートする
iTunesからiPhoneに曲を入れられない原因の一番多いものは、利用しているiTunesが古いバージョンと言うことです。
iTunesに接続しているiPhoneのiOSが最新バージョンの場合は、セキュリティの観点から曲を入れられなくなっている可能性があります。
まずは、iTunesのアップデートを試してみてください。
iPhoneのアップデートが終わらない時の対策!原因と対処法を解説
対処法②:iPhoneのストレージを確認する
iPhoneに入れる曲数が多くストレージが足りない場合もiTunesからiPhoneに曲を入れることができません。
入れる曲数を減らすから、ストレージを整理することでトラブルを対処することができる可能性が高いです。
設定からiPhoneのストレージを管理しましょう。
iPhoneは何ギガがいいの?おすすめの容量と選ぶ際のポイントを解説
対処法③:iCloudミュージックをオフにする
iCloudミュージックがオンになっている場合もiTunesからiPhoneに曲を追加することができません。
曲を入れる際は、一時的にiCloudミュージックライブラリをオフにするようにしましょう。
iCloudがオフになっているかは、左上部のスマホアイコンをクリックして「ミュージック」をクリックすることで確認することができます。
対処法④:iPhoneの曲を一度削除する
iPhone内の曲を一度削除した後に、もう一度試してみるとiTunesからiPhoneに曲を入れることができます。
ただし、曲を削除する際は他のデータも削除されてしまう危険性があるのでバックアップを行ってから削除するようにしましょう。
iPhoneの曲を削除する方法
- iPhoneをパソコンに接続してiTunesを起動する
- 左側にある「ミュージック」をクリックする
- 「ミュージックの同期」のチェックをはずす
- iTunesと同期させる
上記の4ステップでiPhone内の曲を削除することができます。
一度曲を削除した後に「ミュージックの同期」にチェックを入れて同期させることで、曲を入れ直せます。
対処法⑤:手動でiPhoneに曲を入れる
iTunesから自動でiPhoneに曲を入れることができない場合は、手動で1曲1曲選択してiPhoneに曲を入れることができます。
手動でiTunesに曲を入れる方法
- iTunes左側の「設定」をクリックする
- オプションの「音楽とビデオを手動で管理」にチェックを入れる
- 右下の「終了」をクリックする
この設定方法を行うことで、自動でなく手動でiPhoneに曲を入れることが可能です。
手動から自動に戻したい際は、同じ作業をして「音楽とビデオを手動で管理」についているチェックをはずすことで自動に変更することができます。
対処法⑥:パソコンを使ってAirDropでiPhoneに曲を入れる

Macに音楽ファイルが保存されている場合は、iTunesを利用せずにAirDropを利用してiPhoneに曲を入れることができます。
AirDropでiPhoneに曲を入れる方法
- 左上の「Finder」をクリックする
- 「移動」をクリックする
- 「AirDrop」をクリックする
- iPhoneに送りたい曲を選択する
- 右クリックをして「共有」をクリックする
- 「AirDrop」をクリックする
- 「送信」をクリックする
AirDropを許可しているユーザーが近くにいる場合は、自分のiPhoneではなく他人のiPhoneに曲のデータを送信してしまう可能性があります。
AirDropを利用してiPhoneに曲を入れる際は、送信先のiPhoneが正しいかどうか確認をしてから実施するようにしましょう。
対処法⑦:専用ソフトを利用する
iTunesと同じような役割をする専用ソフトを利用することで、iPhoneに曲を入れることができます。
代表的なソフトとしては、以下のものがあります。
- Tenorshre iCareFone
- Any Trans
- DearMob iPhoneマネージャー
iTunesの調子が悪いときやアップデートが面倒なときは、専用ソフトを利用してiPhoneに曲を入れるようにしましょう。
iTunesからiPhoneに曲が入らない際の雲マーク

iTunesからiPhoneに曲が入らない際は、雲マークを確認することでエラーの原因を判断することができます。
雲マークは以下のような6種類があります。
4種類の雲マーク
- 赤い「雲」+矢印
- 点線の「雲」
- 斜めのラインが入った「雲」
- 斜めのラインが入った「2つの雲」
- !マークがついた「雲」
- ✕マークがついた「雲」
それぞれの雲マークの意味を見ていきましょう。
赤い「雲」+矢印:ダウンロード可能
赤い「雲」+矢印のパターンは、この曲のダウンロードが可能と言う意味です。
ストリーミング再生することはできますが、ダウンロードされていないのでオフラインで再生することはできません。
赤い「雲」+矢印マークをクリックすることでダウンロードすることができます。
ダウンロード後は、iPhoneに曲を入れることが可能です。
点線の「雲」:待機・リリース前
点線の「雲」には複数の意味があります。
点線雲の意味
- アップロードの待機中
- マッチング不可
- リリース前
- Apple Musicに収録されていない
マークをみただけでは、4つの内のどれを意味しているのかを判断することができません。
しばらく待機してもダウンロードできない場合は、アップロードの待機以外となるので、ダウンロードできないことがわかります。
斜めのラインが入った「雲」:不適格
Apple Musicに曲がアップロードできないファイルにつくマークです。
iTunes以外から得た楽曲やファイルが大きすぎる場合、Apple idが異なる際にこのマークがつきます。
斜めのラインが入った「2つの雲」:重複
コンピュータ上のミュージックライブラリにすでに曲が入っており、同じ曲が重複してしまっている状況を表すマークです。
重複した曲は、iTunesからiPhoneに曲が同期されないので、重複した楽曲を一つ削除することで改善することができます。
!マークがついた「雲」:エラー
曲のファイルデータが破損している際に現れるマークです。
クラウドライブラリをアップデートすることでエラーを改善することが可能です。
クラウドファイルアップデート方法
- 「ファイル」をクリックする
- 「ライブラリ」をクリックする
- 「クラウドライブラリをアップデート」をクリックする
これで、クラウドファイルのアップデートが完了です。
問題が解決されない場合は、曲をコピーして再度ミュージックライブラリに読み込ませてみることで改善することができます。
✕マークがついた「雲」:削除済み
パソコン・タブレット・iPhoneなどの複数端末で「ライブラリを同期」が有効になっており、かついずれかの端末から曲が削除されている場合に表示されるマークです。
iTunesのミュージックライブラリから楽曲を削除すると同期していると、パソコン以外の端末から音楽が削除されるため発生するマークです。
パソコンでも削除することで、雲マークがなくなります。
iTunesからiPhoneに快適に曲を入れよう
ここまで、iTunesからiPhoneに曲が入らなかった際の対象法を解説してきましたがいかがだったでしょうか。
対処法をしっかりと把握することで、快適に曲を入れることができます。
「雲」マークをみることで、曲が入らない原因が分かるので、原因をしっかりと確認した上で適切な対象法を行うことで、スムーズにiPhoneで音楽を楽しむことができます。









