「ワイモバイルってテザリングは使える?」
「無料でテザリングできるって聞いたけど…設定方法が分からない!」
結論からいうと、ワイモバイルを契約すると、無料でテザリングが可能です。
テザリングできるスマホ(親端末)を持っていると、PCやタブレット、ゲーム機などの回線契約をしていない端末(子端末)をインターネットに接続できます。
外出時にWi-Fiスポットを探す必要がありませんし、回線の混雑や不正アクセスなどのトラブルを防げるのです。
ただしワイモバイルであっても、端末の種類によっては利用できないことも…
今回は、ワイモバイルユーザーがテザリングを利用する方法と、利用できない場合の対処法を分かりやすく解説します!
この記事を読んで分かること
- テザリングが利用できるワイモバイルの料金プラン
- ワイモバイルでテザリングを行う方法・手順
- テザリングできない機種を使用している場合の対処法
※本ページにはPRが含まれます。
ワイモバイルでテザリングすると何ができるの?
冒頭でもお話ししましたが、テザリングとは、回線の契約をしていない電子機器をインターネットに接続できるシステムです。
テザリングのできる機種を1つ持っておくだけで、外出時などのWi-Fiのない環境で、快適にインターネットが利用できます。
「テザリング」とは、スマートフォン・タブレットをモバイルWi-Fiルーターとして利用できるようになるオプションサービスです。
テザリングをご利用いただくと、Wi-Fiに対応したゲーム機やパソコンを自宅や外出先でインターネットに接続できるようになります。
- テザリングできる端末を持っていると、いつ・どこでもPCやタブレット、ゲーム機などをインターネットに接続できる
- ワイモバイルでは対象のプランを契約すると、無料でテザリングが利用できる
テザリングが利用できるワイモバイルの料金プラン
ワイモバイルでは、以下のプランで、無料でテザリングが利用できます。
- シンプルS/M/L
- スマホベーシックプラン/スマホプラン
- データベーシックプラン/データプラン
- シェアプラン
- ケータイベーシックプランSS/ケータイプランSS
テザリングを利用するために、月額基本料金にプラス500円/月かかる格安SIMもあるため、他社と比較してもワイモバイルはお得です。
またポケットWi-FiやWiMAXなどのモバイルルーターを契約すると、月々3,500円前後の費用がかかります。
スマホとは別に、モバイルルーターを持ち歩く必要もあるため、テザリングを利用したほうが、圧倒的に便利でコスパが良いです。
ただしモバイルルーターは、機能に特化している分、長時間安定した通信を提供できます。
それぞれ強み・弱みがあるため「モバイルルーターとどっちが良いの?」と悩んだ方は、以下の記事も参考にしてください。
ワイモバイルでテザリングする方法は3種類
テザリングといっても、実は3種類の接続方法があります。
- Wi-Fi
- Bluetooth
- USB
それぞれの特徴、メリット・デメリットは以下の通りです。
| メリット | デメリット | |
| Wi-Fi テザリング |
|
スマホ(親端末)のバッテリーを激しく消耗させる |
|---|---|---|
| Bluetoothテザリング |
|
|
| USBテザリング |
|
|
テザリングの方法は3種類ありますが、主に利用されるのはWi-Fiでのテザリング。
接続方法が簡単な上に、Wi-Fiに対応している機種が多いため、多くの人はWi-Fiでテザリングを行います。
ただし上記にもあるように、親端末のバッテリーの消耗が非常に激しいです。
モバイルバッテリーを持ち歩くなどの工夫をして、外出中に親端末のバッテリーが切れてしまわないように気を付けましょう。
- テザリングの方法は3種類(Wi-Fi・Bluetooth・USB)
- それぞれにメリット・デメリットがある
では次に、それぞれの方法でテザリングを行う手順を、機種別(iPhone・Android)に解説します。
【iPhone】ワイモバイルでテザリングをする手順
ここではiPhoneでワイモバイルを利用している方向けに、Wi-Fi、Bluetooth、USBそれぞれでテザリングを行う手順を解説します。
- Wi-Fi
- Bluetooth
- USB
Wi-Fi
iPhone(親端末)での操作
ホーム画面→「設定」→「インターネット共有」を選択
↓
(必要であれば「Wi-Fiのパスワード」を設定→「完了」を選択)
↓
「インターネット共有」をオン
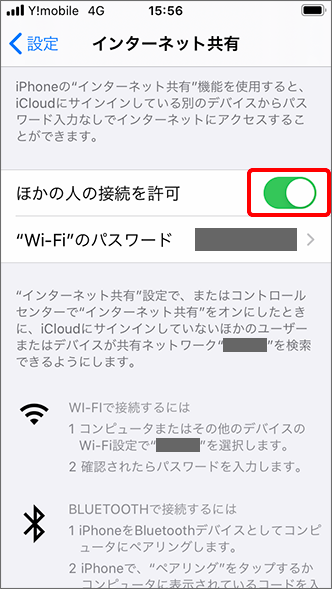
画像:ワイモバイル公式サイトより引用
インターネットに接続したい子端末での操作
Wi-Fiの接続画面を開く
↓
「ネットワーク名」の中からiPhoneのネットワーク名を選択
↓
iPhoneで設定した「パスワード」を入力→「接続」を選択
iPhoneで「インターネット共有」をオンにしても、子端末でネットワーク名が表示されない場合があります。
何度かiPhoneで「インターネット共有」のオン/オフを繰り返すと、表示されることがあるので、上手く接続できない方はぜひ試してみてください。
Bluetooth
iPhone(親端末)での操作
ホーム画面→「設定」→「インターネット共有」を選択
↓
「インターネット共有」をオン
インターネットに接続したい子端末での操作
「設定」→「Bluetooth」
↓
表示されているiPhoneを選択
↓
親端末と子端末に同じ番号が表示されていることを確認し「ペアリング」を選択
Bluetoothは、iPhoneを親端末とし、PCをインターネットに接続するのはおすすめしません。
理由は、接続状況が不安定になりやすいため。
ただWi-Fiでのテザリングに比べ、バッテリーを消耗しないため、モバイルバッテリーなどが無いときにはBluetoothテザリングがおすすめです。
USB
USBは、主にiPhoneを親端末としてPCをインターネットに接続する場合に用いられます。
USBケーブルさえあれば、PCをインターネットに接続する手段として、最も楽だといえるでしょう。
iPhone(親端末)での操作
「設定」→「インターネット共有」をオン
インターネットに接続したい子端末での操作
iPhoneとPCをUSBケーブルで繋げると、接続を許可するかどうかの表示が出ます。
接続を許可すれば、インターネット接続は完了です。
【Android】ワイモバイルでテザリングをする手順
次に、Androidでテザリングする手順を、方法別に解説します。
- Wi-Fi
- Bluetooth
- USB
Wi-Fi
「設定」→「ネットワークとインターネット」を選択
↓
「テザリング」を選択
↓
「Wi-Fiアクセスポイントをセットアップ」を選択
↓
ネットワーク名を確認し、セキュリティ方式を選択(任意)
↓
「パスワードを表示する」にチェックを入れてパスワードを入力→「保存」
↓
「ポータブルWi-Fiアクセスポイント」をオン
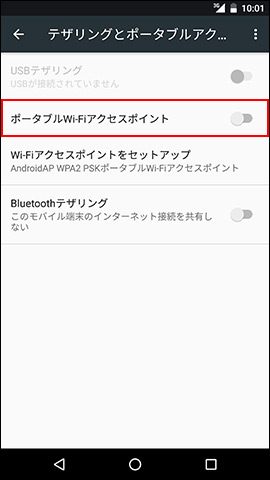
画像:ワイモバイル公式サイトより引用
↓
利用規約に同意する
使用しているAndroidによっては、表記や手順が異なる場合があります。
Bluetooth
Android(親端末)での操作
「Bluetooth」をオン
↓
「設定」→「ネットワークとインターネット」を選択
↓
「アクセスポイントとテザリング」を選択
↓
「Bluetoothテザリング」をオン
インターネットに接続したい子端末での操作(PCの場合)
「スタート」→「コントロールパネル」を選択
↓
「デバイスとプリンターの表示」を選択
↓
新規に作成された「端末名」を右クリック
↓
「接続方法」→「アクセスポイント」を選択
USB
インターネットに接続したい子端末(PC)での操作
AndroidとPCをUSBケーブルで繋げると、接続を許可するかどうかの表示が出ます。
Android(親端末)での操作
「設定」→「ネットワークとインターネット」をオン
↓
「テザリング」→「USBテザリング」をオン
テザリングできない端末でワイモバイルを利用している場合は?
実は、使用している端末によっては、テザリングが利用できない場合があります。
ワイモバイル自体は無料でテザリング機能を提供しているのですが、機器のシステム上、テザリングできないのです。
ここでは、端末によってテザリングできない場合の対処法を、3つご紹介します。
- テザリング以外の方法でインターネットを利用する
- 思い切ってワイモバイルで機種変更
テザリング以外の方法でインターネットを利用する
回線契約をしていない端末をインターネットに接続する方法は、テザリング以外にもあります。
Wi-Fiスポットを利用したり、ポケットWi-FiやWiMAXなどのモバイルルーターを利用したりする方法です。
- Wi-Fiスポット
- ポケットWi-FiやWiMAXなどのモバイルルーター
Wi-Fiスポット
外出先にフリーWi-Fiがあれば、回線契約をしていない端末でも、インターネットの利用が可能です。
ただし信頼できるかどうか分からないフリーWi-Fiは、不正アクセスや情報漏えいのリスクがあるため注意しましょう。
また、ワイモバイルを利用している方は、ソフトバンクが提供する「ソフトバンクWi-Fiスポット」が無料で利用できます。
空港やJRの主要駅、レストランなどで接続が可能です。
ソフトバンクWi-Fiスポットは、ステッカーで見つけることができます。
誰でも利用できるフリーWi-Fiよりも、アクセス数が少ないため、比較的接続がしやすく通信速度も安定していることが特徴です。
ポケットWi-FiやWiMAXなどのモバイルルーター
テザリングできない端末を使用している場合、ポケットWi-FiやWiMAXなどのモバイルルーターを契約するという手もあります。
格安SIMとは別に通信費がかかりますが、必要であれば持っておくと良いでしょう。
特にリモートワークをしている方は、Wi-Fiスポットに頼らず、確実にインターネットが使える環境をもっておくのがおすすめです。
ワイモバイルでは、格安SIMだけでなく、ポケットWi-Fiの提供も行っています。
一時的に利用したいならレンタルするのもアリ
旅行中だけ、リモートワーク期間だけなど、モバイルルーターを一時的に利用したい方は、レンタルWi-Fiもおすすめです。
モバイルルーターは、月ごとの契約だけでなく、1日単位の貸し出しも行っています。
またまずはお試しでモバイルルーターを利用してみたい方にも、レンタルWi-Fiはおすすめです。
思い切ってワイモバイルで機種変更
「モバイルルーターを購入するほどでもないんだよな…」
「やっぱりテザリングが使えると嬉しいな…」
当たり前ですが、テザリングが利用できない端末を使用している以上、テザリングは利用できないままです。
そのため、思い切って機種変更をするという手もあります。
回線契約はそのままで、端末のみ替えることも可能です。
ワイモバイルでは、iPhoneからAndroidまで、幅広い機種を取り扱っています。
どうしてもテザリングを利用したいという方は、機種変更をご検討ください。
ワイモバイルなら無料でテザリングが可能!対応機種をチェックしよう
いかがでしたか?
ワイモバイルなら無料でテザリングが可能です。
ただし端末によっては、テザリングできないものもあります。
これからワイモバイルの契約をする方、機種変更を検討中の方はお気を付けください。
テザリングできる端末を持っていると、いつ・どこでもPCやタブレット、ゲーム機などをインターネットに接続できる
ワイモバイルでは対象のプランを契約すると、無料でテザリングが利用できる
テザリングの方法は3種類(Wi-Fi・Bluetooth・USB)









